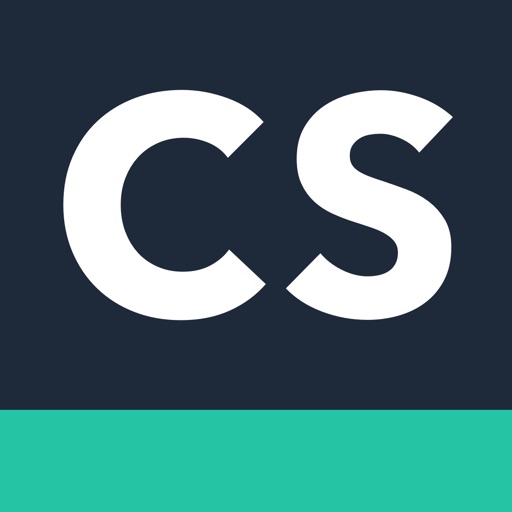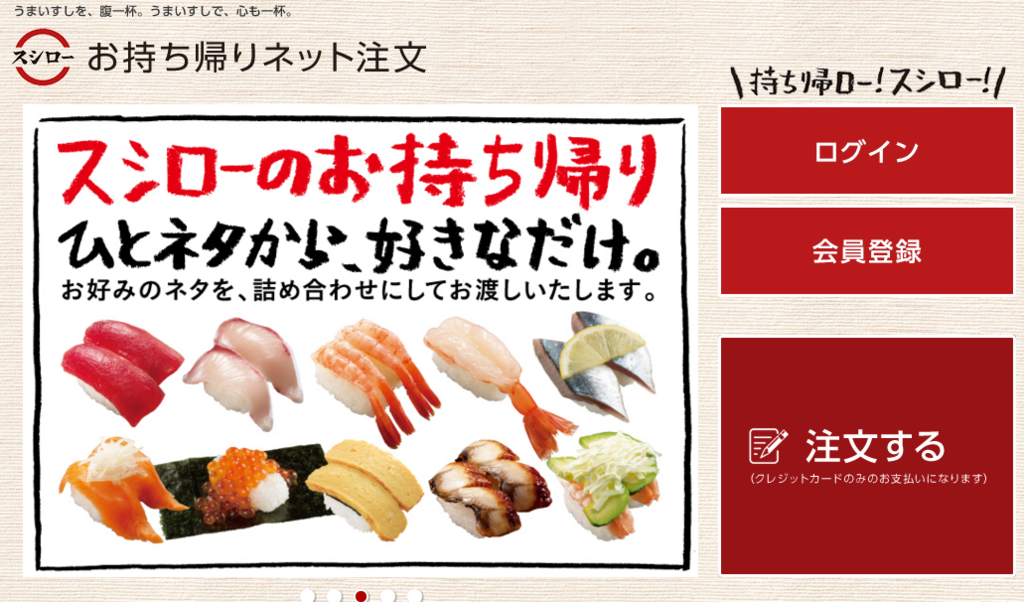紙のデータ化というとスキャナを連想してしまいますが、スマホがあればスキャナがなくても大丈夫です!
もっとも手軽なペーパーレス「カメラスキャン」の方法をご紹介します。
紙を撮影したものの、縦と横の幅が歪んでしまったり、ピントが合わずに記載された文字が読めなかったりすること、よくありますよね?
そこで活用するのが「CamScanner Free」です。撮影からOCR機能によるテキストのデータ化まで無料で行えます。
書類として編集が完了したデータは、そのままスマホ内に保存しても良いですが、クラウドサービスを使って管理するほうが断然便利です。自宅や会社のパソコン、外出中のタブレットなどで閲覧できるようになります。オススメは「Evernote」です。
スマホで簡単に連携することができ、専用ソフトを使えばテキストの吸い出しもできます。
目次
スキャン機能付きアプリを活用してただの写真を「書類」に
1:データ化したいものを撮影

アプリを起動したら画面下のカメラボタンからカメラを起動して、データ化したい本や書類を撮影
2:紙の輪郭を自動検出

撮影後は紙の輪郭が自動で検出される。ドラッグして手動で調整することも可能。調整後は右下のチェックアイコンをタップ
3:データを保存する

歪みが補正されたら、下段中央の「OCR」ボタンをタップ。言語を選択すると、画像内の文字部分をデータ化してくれます。
編集後の書類データは「Evernote」で管理する
アップロードを選択
「CamScanner Free」でアップロードしたいファイルを開き、右下の「もっと」から「アップロード」を選択
Evernoteを選択
アップロード先の選択が表示されるので「Evernote」を選択。続いて保存形式を選択。「Evernote」が表示されない場合は、ストアからダウンロードしましょう。
サインインして保存
表示された画面で「Evernote」にサインインすると、ノートブックやタグ、メモなどを保存できます。
「Evernote」内の書類からテキストだけを吸い出す
アップロードした画像を「ENEX形式」でエクスポート
文字を抽出したい画像をパソコン版Evernoteで開く。
「ファイル」メニューから「エクスポート」を選択し、バックアップに適した「ENEX」形式でエクスポートする。
「ENEX」ファイルをテキストエディタで開く
エクスポートしたENEXファイルをテキストエディタで開くと、抽出されたテキストデータが表示されます。現状では不要なテキストが混ざっているので、HTMLタグなどを除去できる「HTMLタグ削除・除去ツール」などを使う。